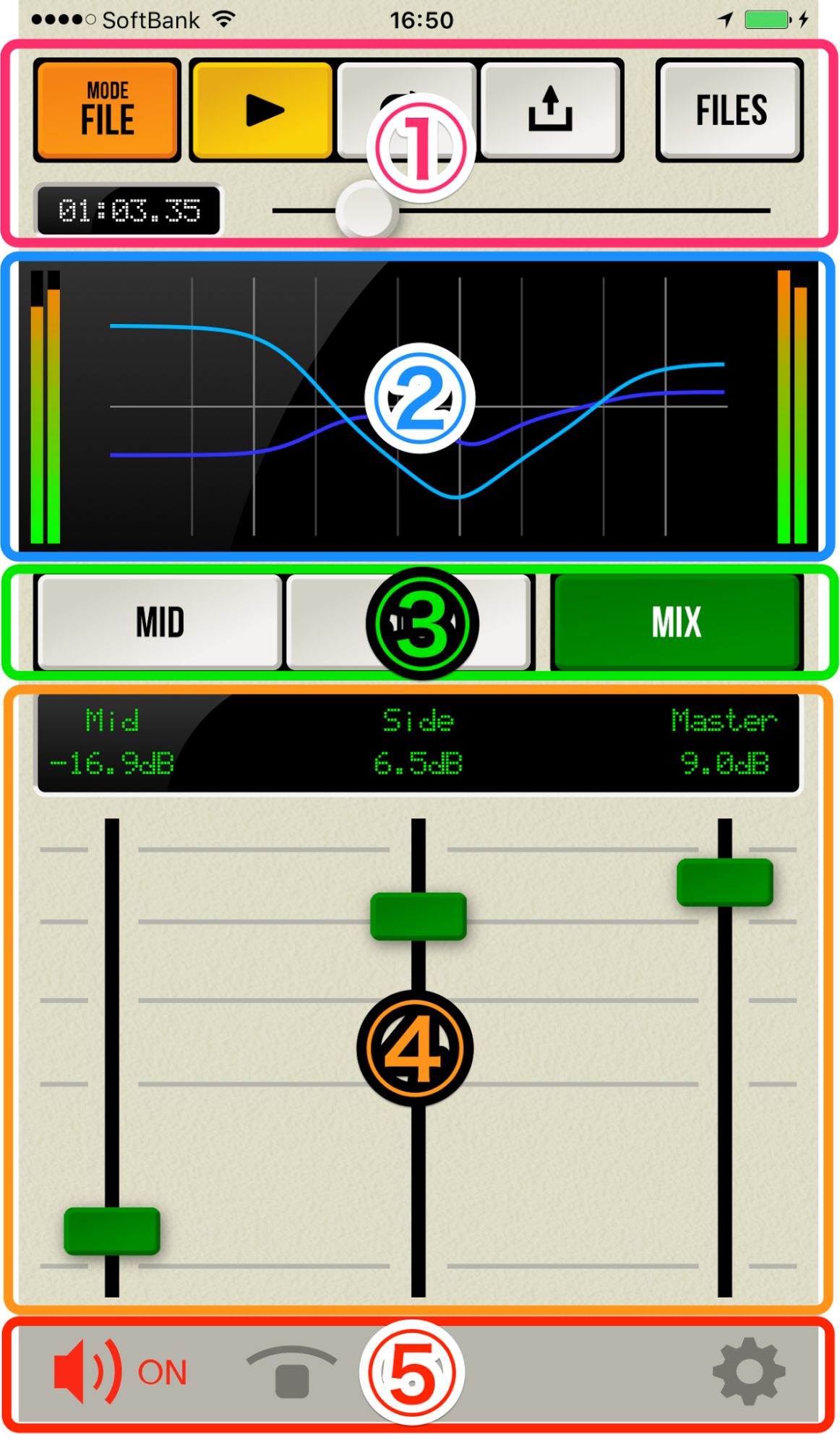
通常の音響処理は左右(L、R)のチャンネルで行いますが、M/S処理では、中心(Mid)、左右(Side)の成分に分けて行います。例えば、中心のボーカルの出方や音の広がりのニュアンスを調整したりできるようになります。
また、通常のステレオ処理でギリギリまで音圧を上げたとしても、M/S成分に分けると、まだSideに余裕があることも多く、Sideのレベルを上げる事だけでもより音圧を上げることもできます。
M/S Procでは、M/Sのそれぞれのレベル調整、EQ処理を行うことができます。
M/S処理は、マスタリング用途で利用することが多いですが、原理的には、Midの音を下げればセンターキャンセリングになります。これを利用してカラオケや耳コピ用の音源として利用できます。
弊社の耳コピ用アプリmimiCopyにファイルを送って耳コピに利用するのもおすすめです。
M/S ProcにはDEVICEモード、FILEモードという2つのモードがあります。
モードの違いは、何にエフェクトをかけるか、ということです。
DEVICEモードでは、外部から入力されたサウンドにエフェクトをかけます。Audiobus、Inter-App Audioで動作させる場合もこのモードです。
FILEモードは、ファイルにエフェクトかけます。ファイルは、M/S Proc内にインポートされたファイルが対象です。ミュージックライブラリの楽曲をアプリ内にインポートして利用することもできます。またこのモードではエフェクトをファイルに反映させて別のファイルにエクスポートすることもできます。
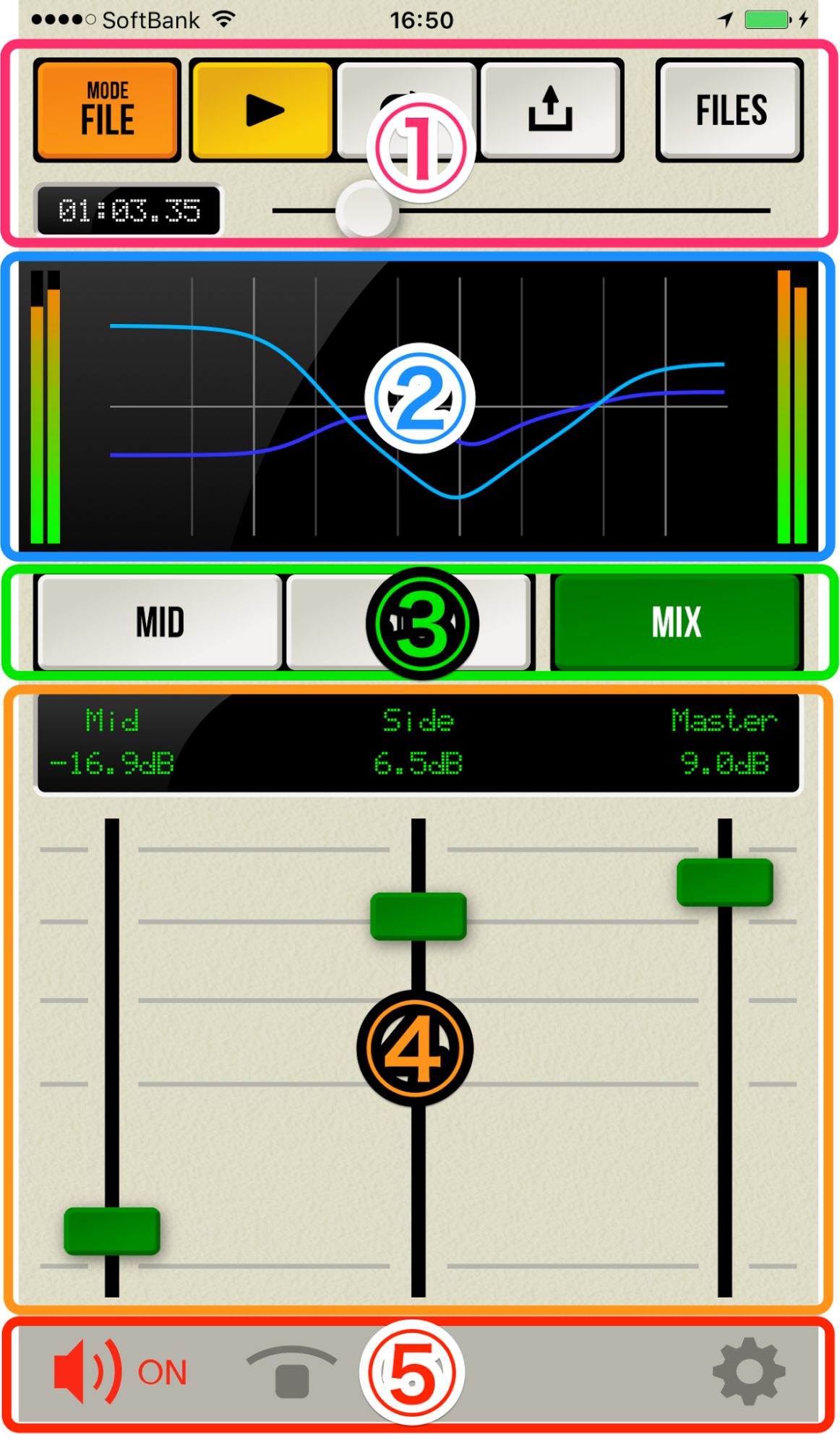
①モード/プレーヤー/FILE:モードの切り替え、ファイルモード時のプレーヤー、プリセットや音声ファイルの読み込み画面を開くコントロールが配置されています。
②EQグラフ、レベルメーター:EQの状態を視覚的に表示するグラフ、出力レベルのメーター(左側がM/S、右側がLR)が表示されます。
③パラメータ切り替え(iPhoneのみ):④に表示するパラメータを切り替えます。(iPad版は無し)
④パラメータ:各パラメータを変更するスライダーとパラメータ名、パラメータの値を表示します。
⑤エフェクトON/OFF、エフェクトスルー、設定:エフェクトのオン・オフを切り替えたり、スルーを切り替えます。また設定画面を呼び出す画面も配置されています。
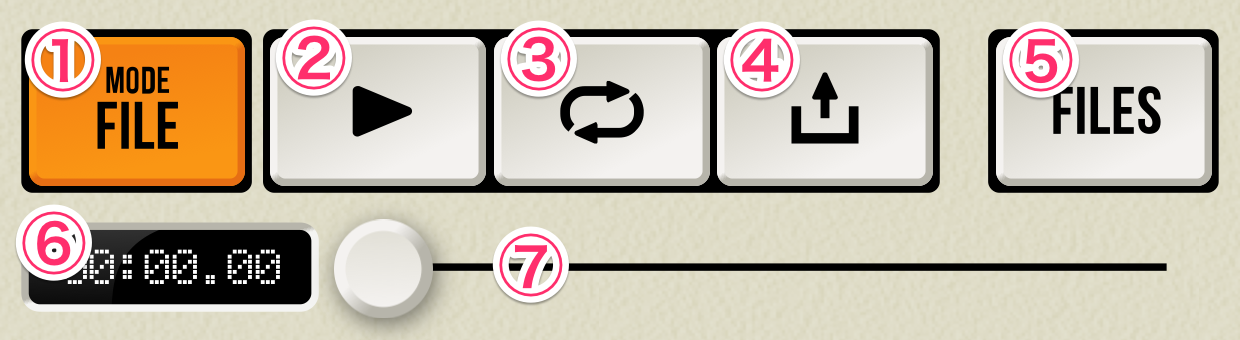
①モード切り替えボタン:押す度にモードが切り替わります。②③④⑥⑦はFILEモードの場合のみ有効です。
②再生ボタン:FILEモード時、ロードした音声ファイルを再生します。再生中に押すと再生を停止します。
③ループボタン:FILEモード時、ロードした音声ファイルをループ再生します。
④エクスポートボタン:ロードした音声ファイルにエフェクトを適用して別のWAVファイルとして書き出します。
⑤ファイルボタン:ファイル管理画面を呼び出します。ファイル画面ではプリセットの保存、ロード、音声ファイルのロード、ミュージックライブラリからのインポート等を行います。またフォルダの作成と削除、ファイルの削除、他のアプリへのエクスポート等もこの画面から行います。詳しくは後述します。
⑥時間表示:ロードした音声ファイルの再生位置の時間を表示します。
⑦シークバー:ファイルの再生位置を表示するともに、スライダーを動かくと再生位置をかることができます。
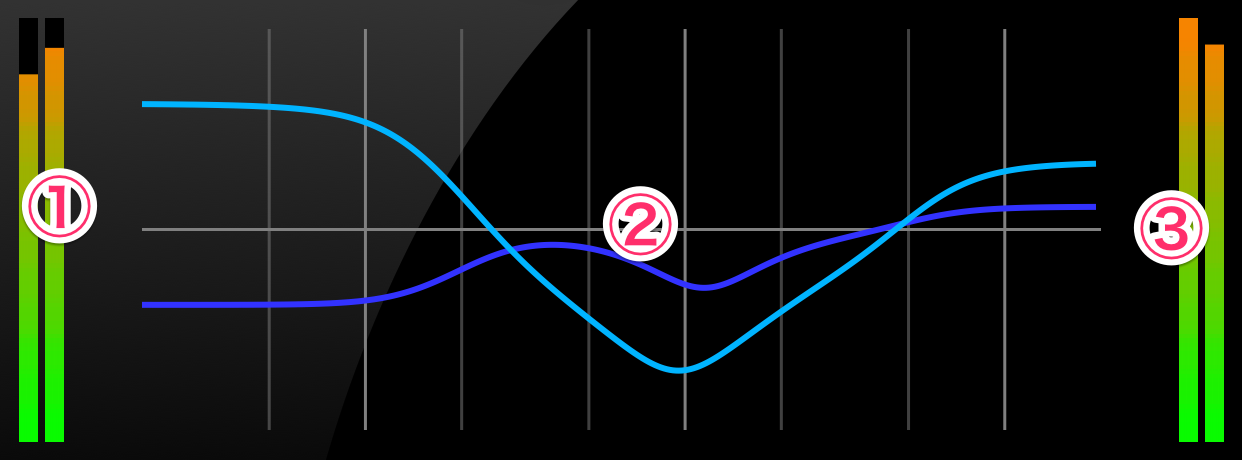
①M/Sメーター:出力レベルをM/Sで表示します。左側がMid、右側がSideをあらわします。
②EQグラフ:EQの状態をグラフであらわします。Midが水色、Sideが青色であらわされます。
③LRメーター:出力レベルをLRで表示します。左側がL、右側がRです。

表示するパラメータを切り替えます。iPadではパラメータは全て一画面上で表示されるためこの切り替えボタンはありません。
①MidのEQのパラメータを表示します。
②SideのEQのパラメータを表示します。
③Mid、Side、全体のそれぞれのレベルを調整するスライダーを表示します。
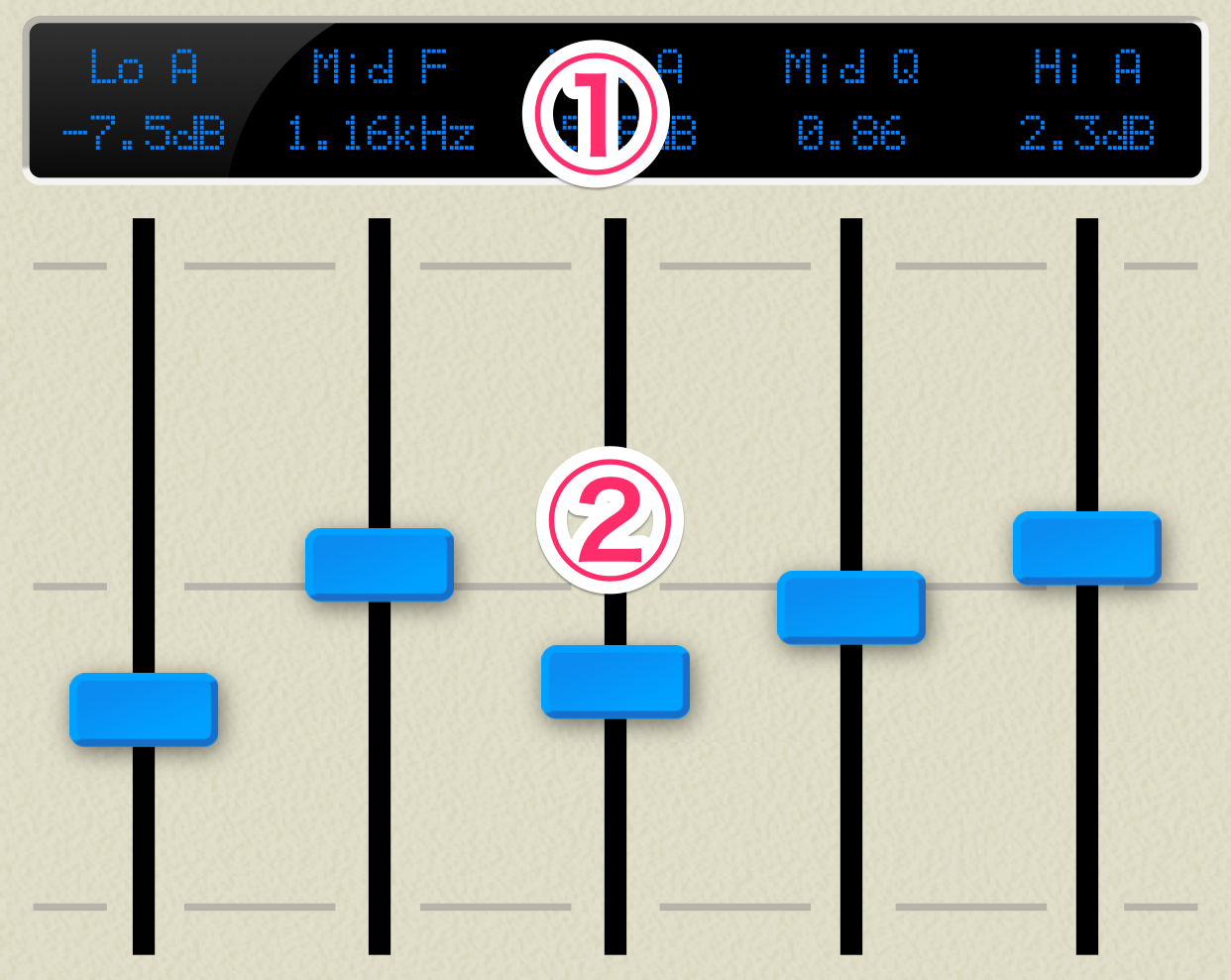
①下側のスライダーに対応したパラメータ名、パラメータ値を表示します。
②パラメータを調整するスライダーです。ツマミをドラッグして値を調整します。ツマミをダブルタップするとデフォルト値にリセットされます。

①エフェクトのON/OFFを切り替えます。OFFにすると処理は停止しサウンドは出力されません。
②エフェクトをスルーし入力サウンドをダイレクトに出力します。
③設定画面を開きます。
『4-1.モード/プレーヤー/FILE』のFILEボタンをおすとファイル画面を開きます。
ファイル画面では、ファイルやフォルダの管理、ミュジックライブラリーから音声ファイルのインポート、作成したプリセットやエフェクトを適用したファイルを他のアプリ等へのエクスポートを行います。
M/S Procで作成したファイル、外部から読み込んだファイル等はすべてアプリ内のDocumentsフォルダ内に置かれます。このフォルダに、PCやMac上のiTunesからもアクセスすることができます。
◎フォルダの移動方法
フォルダをタップすると、そのフォルダに移動します。
「↑」を押すと一つ上の階層に移動します。
「<Main」を押すとどのフォルダにいてもメイン画面に戻ります。
また、ファイル画面に移動した時は前回開いていたフォルダが開きます。
M/S Procはパラメータの状態をプリセットとして保存することができます。1プリセットにつき1ファイルとして保存されます。プリセットを読みこめば保存したときの状態が反映されます。
モードの選択状態やファイルモードでの音声ファイルの読み込み状態はプリセットには保存されません。
プリセットは、presetという拡張子を持ちます。
プリセットを保存するには、保存したい状態に各パラメータをセットし、ファイル画面を開きます。ファイル画面の左下の「プリセット保存」を押します。
これでプリセット名(=プリセットファイル名)を入力して保存できます。
プリセットをロードする場合は、リスト上のロードしたいプリセットファイルをタップすればロードされます。このとき、ロードされる前のパラメータの状態は破棄されます。
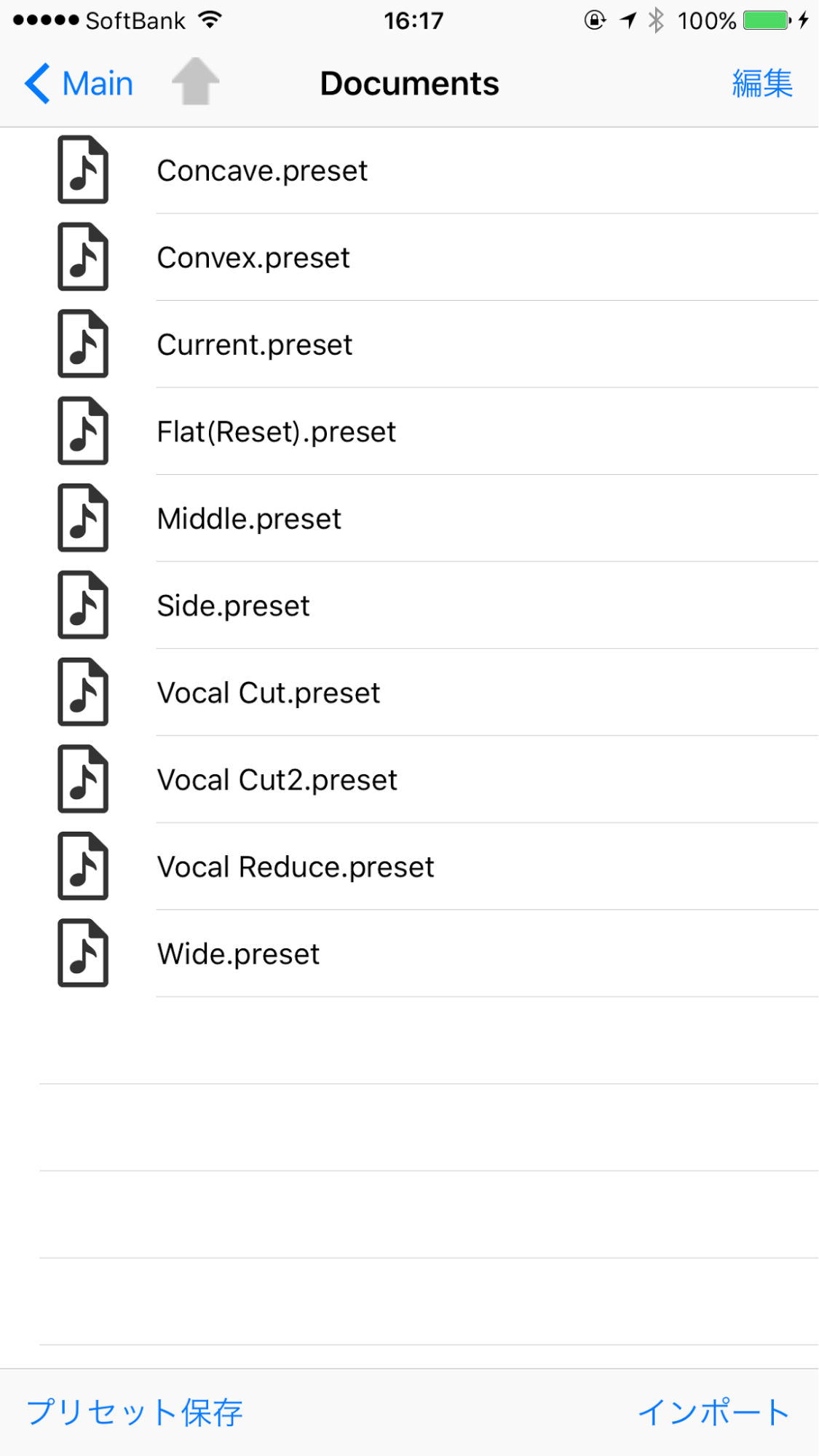
FILEモードで音声ファイルをロードしたい場合は、ファイル画面を開きリスト上の音声ファイルをタップして下さい。
対応している音声ファイルは、WAV,AIFF,MP3,M4Aです。なおモノラルのファイルの場合は、M/S処理できませんのでご注意下さい。
画面右下の「インポート」を押すとミュージックライブラリにある楽曲をインポートすることができます。ただし、ローカルに無いiCloud上にあるファイルやAppleMusicの曲はインポートすることができません。
M/S ProcはZIPファイルを解答することができます。(ただしパスワード付きのZIPファイルは未対応)。ファイルリスト上のZIPファイルをタップすると解凍先を選択後、解凍されます。
画面右上の「編集」を押すと編集モードに切り替わります。
編集モードでは、ファイルの削除、フォルダの作成と削除、ファイルやフォルダの移動やコピー、リネーム、あるいはOpen Inにより他のアプリへのファイルのエクスポート(コピー)といったことができます。
編集モードになると、画面の下に編集コマンドボタンが表示されます。
ファイルを選んでから、コマンドボタンを押すというのが基本的な操作です。フォルダの作成は、ファイルを選択せずボタンを押して下さい。
Open Inはファイルを一つだけ選んで、「開く」ボタンを押して下さい。そうするとターゲットとなるアプリの一覧が表示されます。他の音楽アプリでファイルを開いたり、メールに貼付したりすることができます。
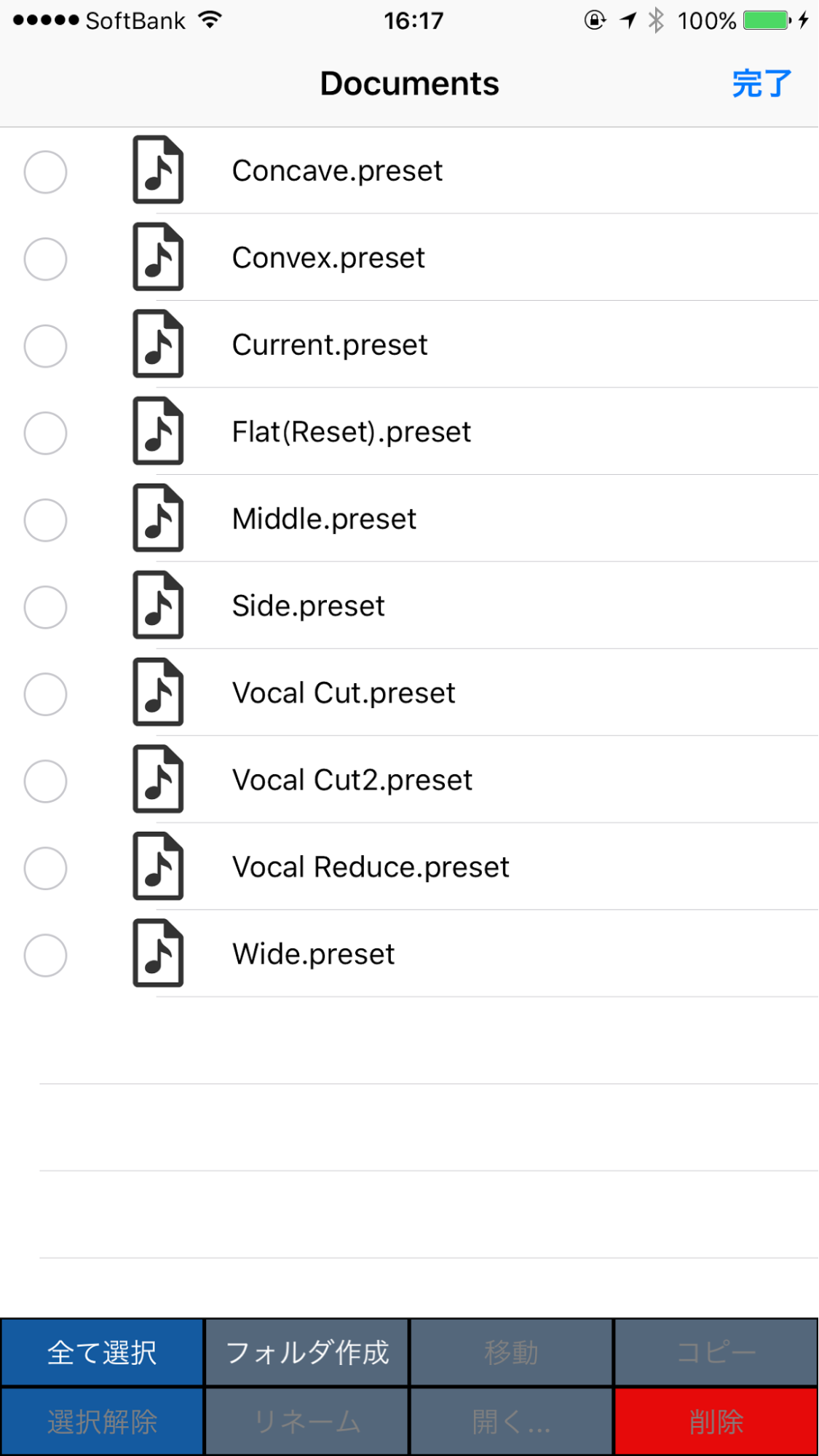
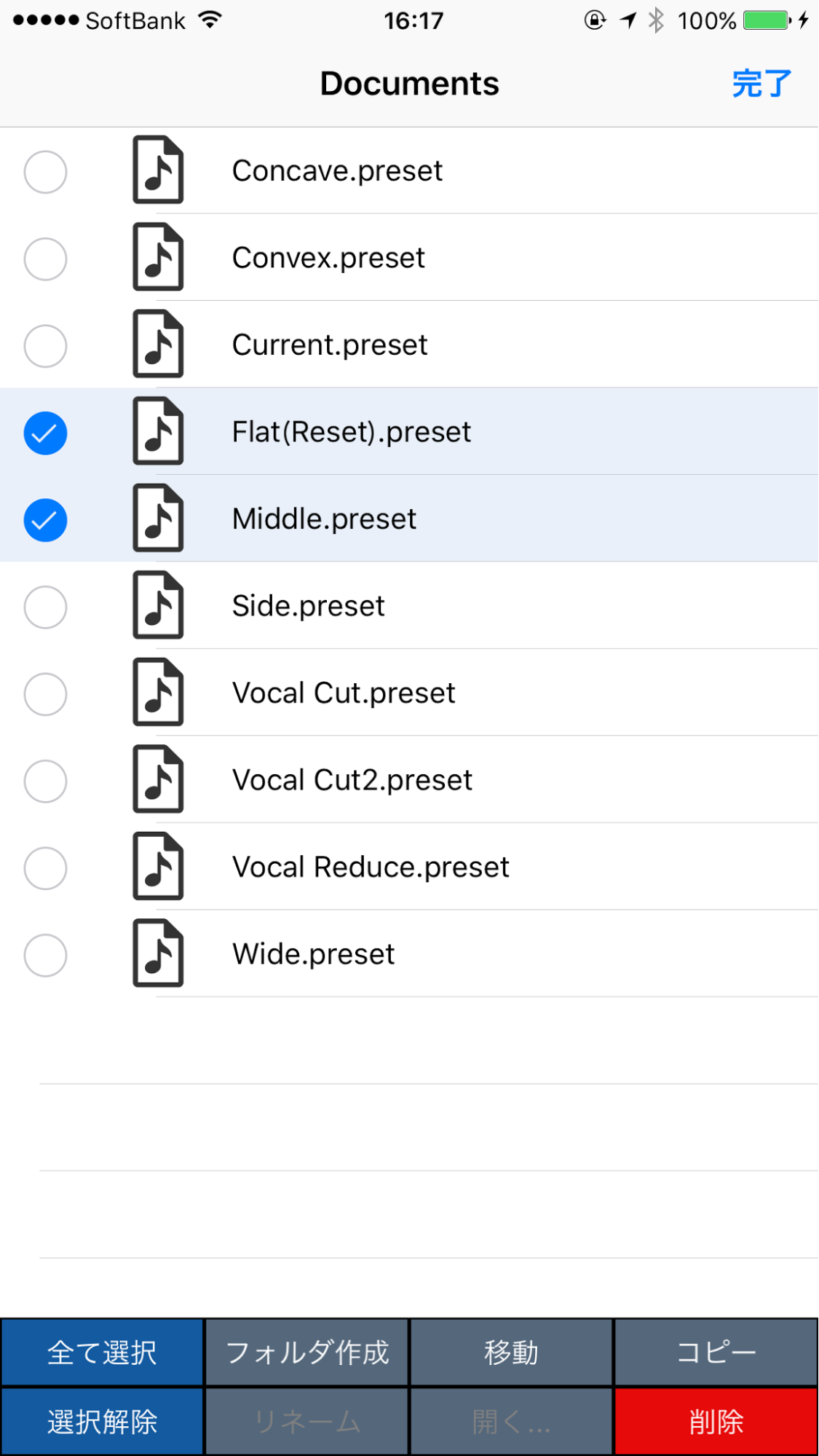
他のアプリからM/S Procにファイルを送ることもできます。
ファイル画面での「開く」と逆の操作です。
WAV、AIFF、MP3、ZIPに対応しています。
Open Inで他のアプリからファイルをインポートすると、Inboxというフォルダが自動的に作成され、そこに置かれます。このフォルダにファイルを置いた状態ですと、リネームしたり、ZIPファイルの場合は解凍したりすることができませんので、他のフォルダに移動させてご利用下さい。プリセットもこのフォルダに保存することはできません。
PC/Mac上のiTunesを経由して、M/S Procにファイルを送ることができます。
詳しくはこちらをご覧ください。
https://support.apple.com/ja-jp/HT201301
M/S Procは、Audiobus、Inter-App Audioに対応していますので、他のアプリと組み合わせて使うことができます。どちらもプラグイン的な機能として動作します。
Audiobusで使うには、ホストとなるAudiobusというアプリが必要です。
詳しくは
をご覧ください。対応しているアプリも確認することができます。
M/S Procはaudiobusのプリセット機能に対応しています。
Inter-App Audioは、Audiobusのような専用ホストは必要ありませんが、対応しているホストからM/S Procを呼び出す必要があります。
有名なシーケンサー系のアプリの対応は進んでいるようですが、どのアプリが対応しているかについては検索などしてご確認ください。
なお、これらアプリ等の組み合わせで利用する場合、全ての組み合わせでの動作を保証するものではありませんので予めご承知おきください。
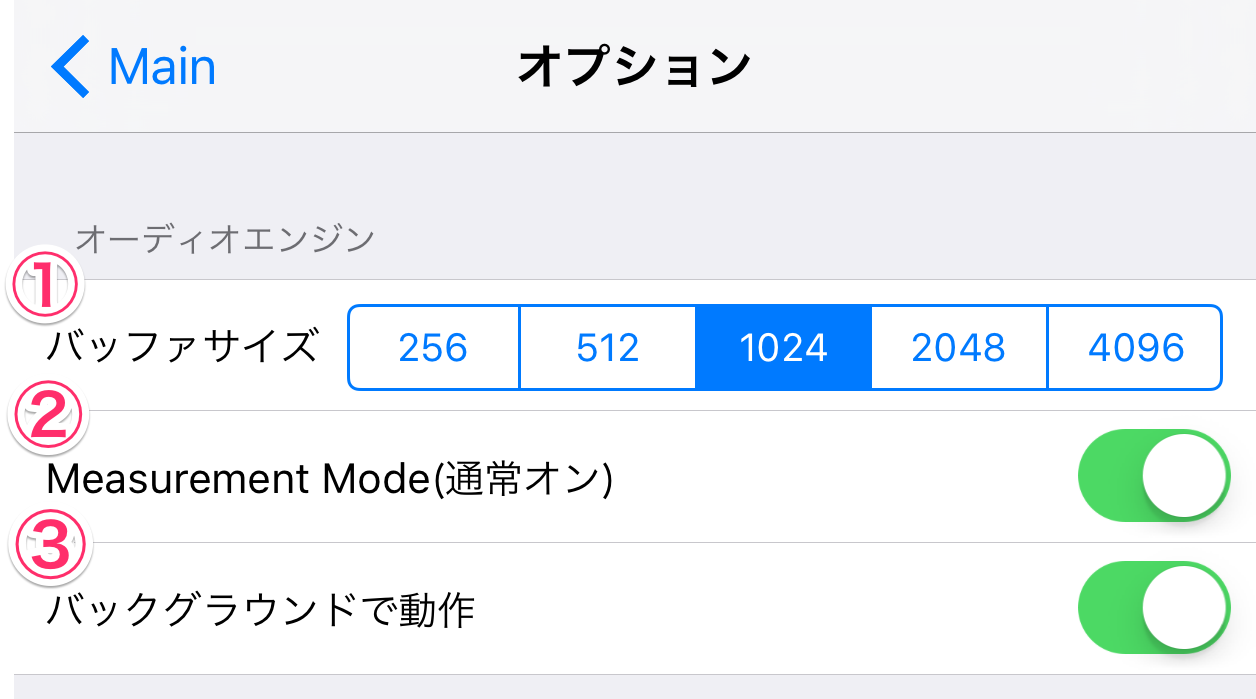
①オーディオの再生のバッファサイズを調整します。小さくするとレイテンシーは小さくなりますがCPU負荷が高くなります。音飛びするような場合は大きくして下さい。
②M/S Procでは通常は変更する必要がない設定です。マイク入力のサウンドはiOS機器ではデフォルトでローカットされていますが、そのカットを無くす設定です。
③M/S Procがスタンドアロンで動作する場合、バックグラウンドで動作するかどうかの設定です。Audiobus、Inter-App Audioで利用する場合は、常にバックグランド動作しますのでこの設定は関係ありません。