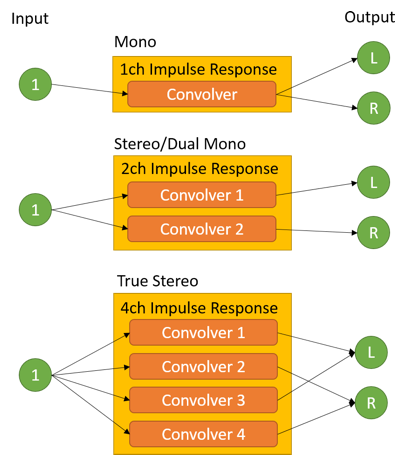
iConvolver is an app for conveniently utilizing convolution reverb on an iOS device.
Convolution is an effect that adds sampled reverberative properties to a sound to recreate the original properties of that sound. The data of these reverberative properties are called the Impulse Response(IR), and can record the properties of not only acoustic space but also from such things as hardware and speakers. By recording the properties of reverberation from acoustic spaces such as halls and studios, high grade hardware reverb, spring reverb, speaker cabinets and microphones, etc. to Impulse Response files, they can be reproduced in iConvolver.
As iConvolver comes with several Impulse Response files included, you can immediately test out those sounds.
iConvolver interaction changes depending on the Impulse Response settings and number of channels used.
<Mono Input>
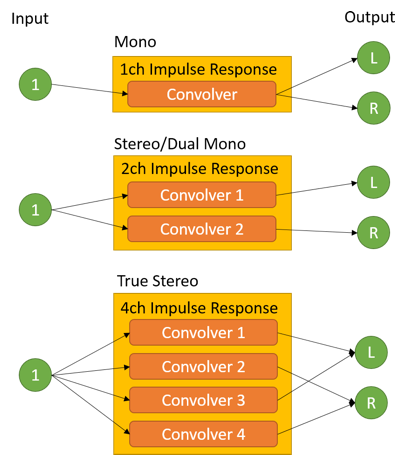
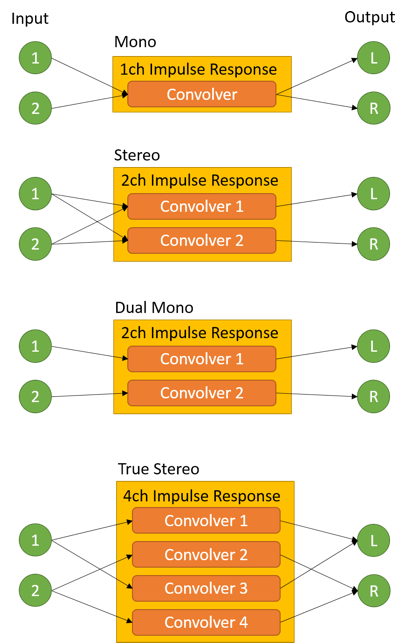
Stereo Impulse Response Files have a default stereo setting, but they are dual mono when dual mono is on in the settings. Currently, whether the settings are on stereo or dual mono is shown in the main screen.
Also, when using the 4ch Impulse Responce Files, you can reproduce more precise stereo space. However, this is highly demanding of CPU, so in general the stereo or monoaural Impulse Response File is recommended.
In iConvolver, you can mix the two systems of convolution sound (Wet) and input sound (Dry). Please set [[[Dry]]] to zero when using the [[[Impule Response File]]] of the speaker, EQ, mike, etc.
(1) Impulse responce view
Here, every kind of information about the currently-read Impulse Response File is displayed. You can also do an Impulse Response File fadeout setting, and set the fade start and end times.
For example, using a long Impulse Response File heavily uses CPU, and there are times when normal playback is not possible. In that case, you can set a short Impulse Response time to reduce CPU demand. You can drag the ![]() part in the fade settings.
part in the fade settings.
Setting changes will not be reflected immediately. They will occur when you click "OK."
Also, by swiping left or right in the Impulse Response display, you can interchange files in the same folder as the Impulse Response File currently being read.
(2) The Center Buttons
FILTER/DELAY, WET/DRY: Changes the slider display underneath.(iPhone Only)
LOAD: Opens the file screen in order to open impulse response files.
(3) Sliders
Every kind of parameter can be set in this view. In the LCD display in the upper slider area, the slider parameter names and current setting values are displayed. The parameters for the middle three sliders are interchanged using the "FILTER/DELAY" and "WET/DRY" buttons.
The two right and left sliders change input and output level settings. They also are level meters.
The button under each slider has respective parameter functions of mute, bypass, and reset.
IN: Set input level. The iPhone includes level meters.
OUT: Set output level.
HPF: Set Cut-Off frequency of Hi-Pass Filter.This is before convolution. The switch underneath sets Hi-Pass Filter on/off. It is off when lit.
LPF:HPF: Set Cut-Off frequency of Lo-Pass Filter. This is before convolution. The switch underneath sets Lo-Pass Filter on/off. It is off when lit.
PRE-DELAY: This parameter slows timing dealing with Impulse Responce File processing. The switch underneath resets PRE-DELAY setting values.
Wet: Sets sound levels that deal with convolution.
WetBal: Sets sound panning that deals with convolution.
Dry: Sets sound dry sound levels that do not deal with convolution.
(4)The Bottom Section
ON/OFF: Turns iConvolver effects on and off. When off, no sound will come out.
Configuration: Opens the setting screen. Please see here to learn more about the setting screen.
Press the main screen LOAD button to open the file screen. The file screen contents display the Documents folder contents within iConvolver.
In the file screen, you can not only set the load a mpulse response file, but also manage files and folders.
Conversely, when the impulse response fIle is already loaded, the folder containing it will be shown.
Press "<Main" to return to the main screen.
When you select an a impulse response file while in a list, that file will be loaded. When you select a folder it will open.
To return to the previous folder (one level above), click ![]() .
.
When you click "Edit" you will be switched to the file management mode.
Click on complete to return to the file selection "Nomal Mode".
In "Edit Mode", you can enact the commands in the lower screen "Command Bar".
When you select a list item and click a command button, that command function will be enacted. Usable commands are "Select All", "Deselect All", "(Create )New Folder", "Move", "Rename", "Copy", "Delete", and "Open In...".
Usable commands become active or not depending on the selected item status.
Slelect All: Select all items.
Deselect All: To cancel all selected state.
New Folder: Displays the dialog to determine the folder name. Change the name and press "OK" to create the folder.
Move: Moves the selected item to another folder. Pressing "Move" brings up the screen to select the folder into which you wish to move the item, so select the desired folder. Then the folder will be newly created and you can move items into it.
Copy: Copy the selected item into another folder. The method is the same as with "Move".
Rename: Change the name of the selected item. You cannot rename multiple items at once.
Delete: Delete the selected item.
Aside from the app operation settings, displays links concerning credit, contact, help, etc.
Setting items will be explained here.
Mesurement Mode: This setting is for use with the iOS built-in mic. The iOS mic is fitted with a filter ordinarily meant for phone conversations. This setting removes the filter.
1ch Input: Turn this setting on when you are using the built-in mic and want to use monoaural input even for 2ch input. (When using a 2ch input device, only the L channel will be used.) Also, even if this mode is on, output will always be stereo.
Buffer Size: Sets the audio processing buffer size. Smaller numerics can reduce slowed sound latency, but CPU use is correspondingly high. Since iConvolver is relatively demanding, so please use the largest numerics possible.
FIR Limit: Sets convolver processing internal settings. Please ordinarily leave it at default.
FFT Limit: Sets convolver processing internal settings. Please ordinarily leave it at default. When you change these values, there are times when it can be somewhat demanding on CPU. CPU use may drop if you set this to 32k with the latest equipment and 8k with older equipment.
Dual Mono Construction: Set processing to two-system monoaural or not when using stereo IR. When this is on, it is in dual mono mode. Generally, when using things like reverberation, it should be off.
It should be on when using the special IR. Also, since it somewhat reduces CPU use, it would be a good idea to try it even when using reverberation if you want to reduce CPU use.
Run in the background: When standalone operating iConvolver, set whether to have it run in the background.
This effect is irrelevant when using Audiobus or Inter-App Audio.
iConcolver works with Inter-App Audio and Audiobus. Both are the standard for usage with audio music apps.
The Audiobus app is required to use it with Audiobus.
For details, please see the Audiobus site.
Inter-App Audio is the iOS standard. Usually when you set iConcolver within the host app, iConvolver will start up.
Using iConvolver with Inter-App Audio or Audiobus is basically the same as when using it by itself.
iConvolver can also be used apart from the attached Impulse Response.
The supported formats are Wav and AIFF.
Sample Rate and Bit Rate are optional, but can be used internally changed to 44.1kHz and 32bit.
If you use "File Sharing", you can insert Impulse response files into iConvolver through iTunes on PC or Mac.
Please see this page concerning "FileSharing".
https://support.apple.com/en-us/HT201301
"Open In..." is a share feature that allows you to send files from other iOS apps to iConvolver.
iConvolver can open files from other apps using the share feature.
Since the "Open In..." feature is determined by filename extension, files other than those supported by iConvolver (Wav, AIFF and Zip) cannot be opened. Also, since it is solely determined by filename extension, even if a file can be opened by iConvolver, it may not run properly, so take care.
Files added using "Open In..." will be copied to the iConvolver Inbox folder.
Zip files can be decompressed within iConvolver.
Zip files downloaded with the iOS browser(Mobile Safari) or attached to email can be opened and decompressed with iConvolver.
You can decompress zip files by tapping on them in the file screen.
[*note] It does not work for password-protected zip files.
[*note] Zip files imported with "Open In..." are copied to the iConvolver Inbox folder. Files cannot be decompressed in the Inbox, so please move them to another folder for decompression.
The first time it is booted up, the automatically-attached Impulse Response Files will be installed. First try these files.
On the Internet, it has been published a variety of data.
AirWindows
http://www.airwindows.com/airwindows-impulses/
EchoThief
Intelligent Machinery Productions
http://www.intelligentmachinery.net/?page_id=764
http://www.intelligentmachinery.net/?page_id=114
OpenAIR
Balance Mastering
http://www.balancemastering.com/blog/free-funktion-one-impulse-responses-ir-irs-convolution/
Voxengo
http://www.voxengo.com/impulses/
Samplicity
http://www.samplicity.com/download/
Lexicon 480L
http://www.housecallfm.com/download-gns-personal-lexicon-480l
Fokke van Saane's Impulse Responses
http://fokkie.home.xs4all.nl/IR.htm
Pipelineaudio
http://pipelineaudio.net/downloads/convolution-and-impulses/
zidee
http://homepage.hispeed.ch/zidee/
Echochamber
http://echochamber.ch/index.php/tipps-freebies/impulseresponses.html
RedWirez
http://www.redwirez.com/free1960g12m25s.jsp
GuitarAmpModeling.com
http://guitarampmodeling.com/viewforum.php?f=32
Kalthallen Cabs Free
http://cabs.kalthallen.de/kalthallen_free.html
Signalaudio's God Cab 1.4
http://signalsaudio.com/product/gods-cab-1-4/
If you have any questions, please contact us here.
All attached Impulse Response Files are copyrighted by ART Teknika Inc.
Only the attached Impulse Response Files are prohibited from distribution or sales.
Whether for business or non-business use, using them in projects is fine.